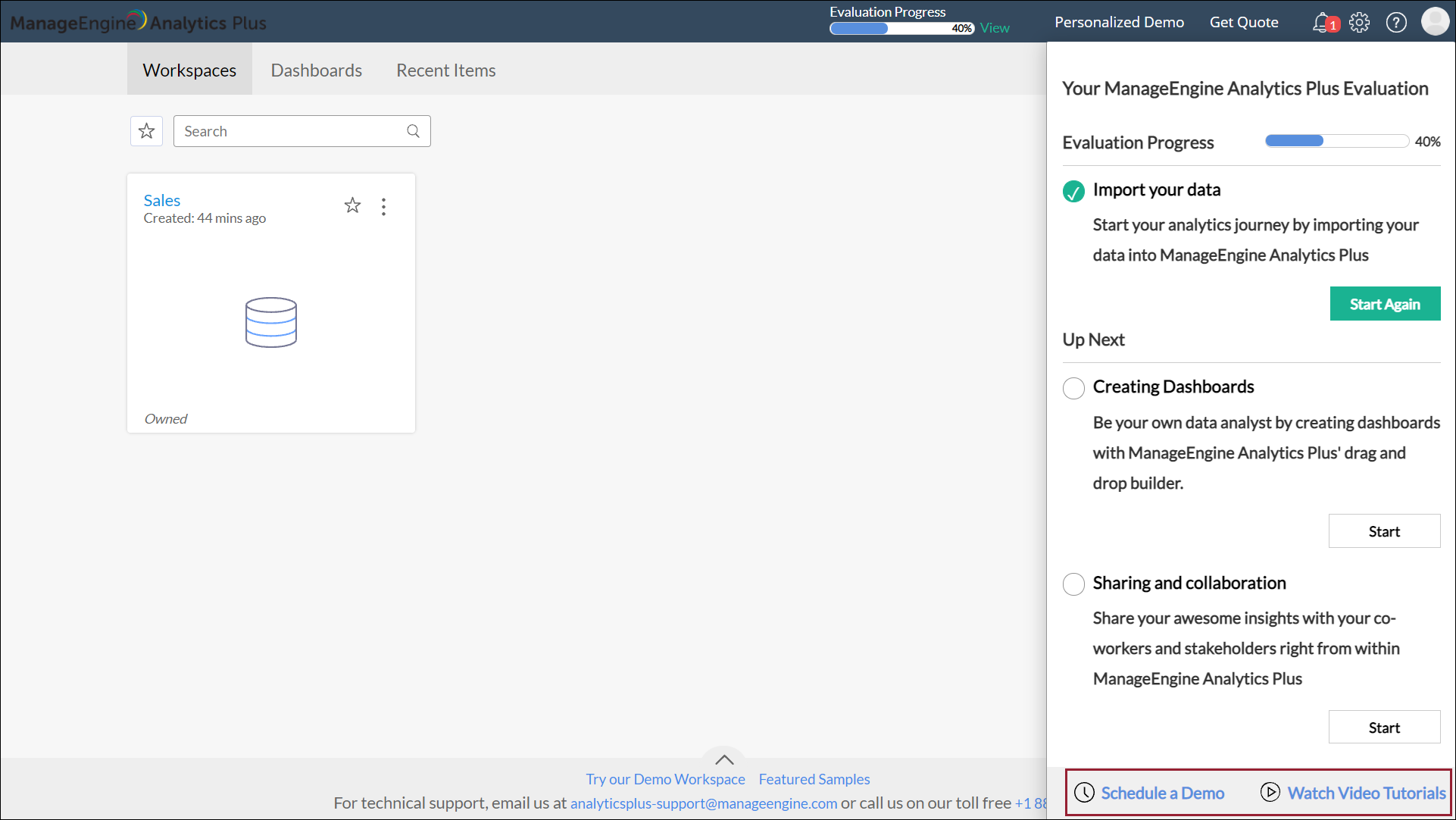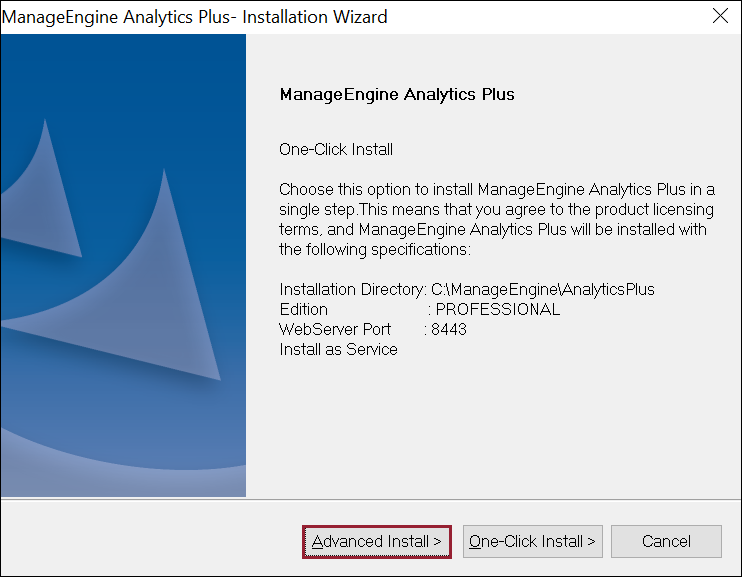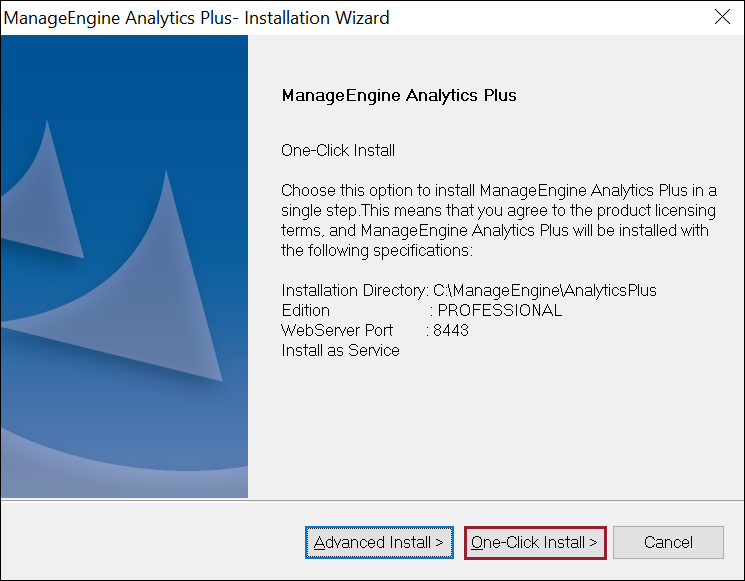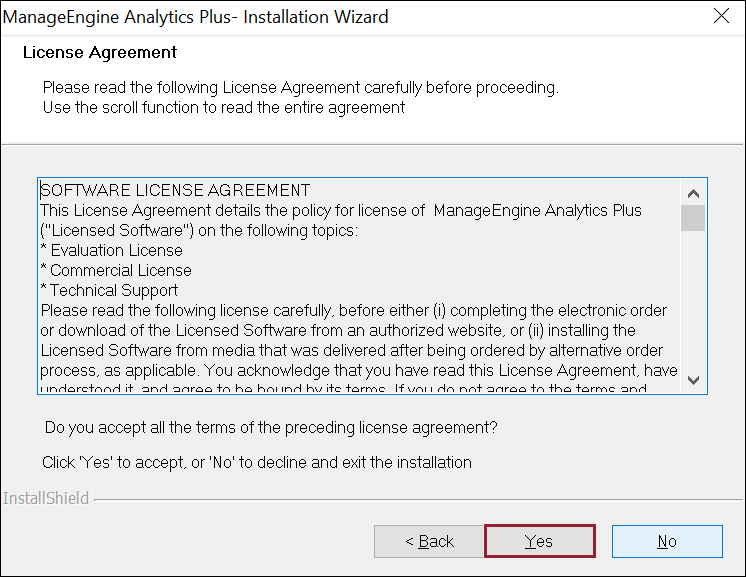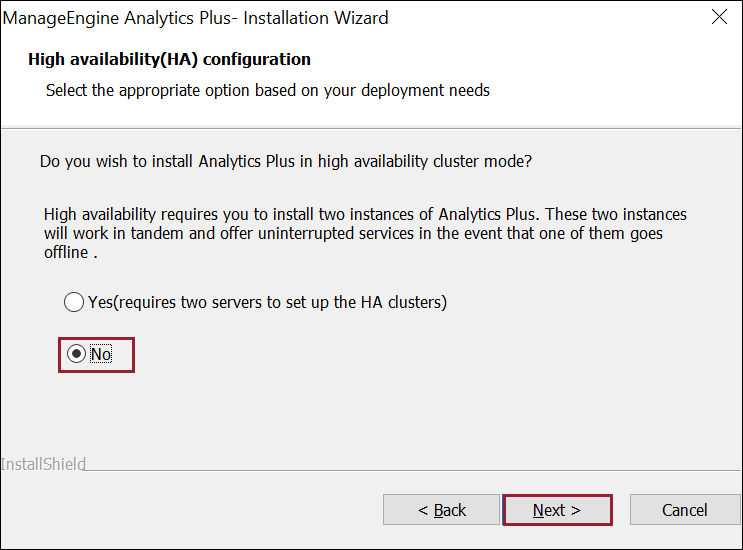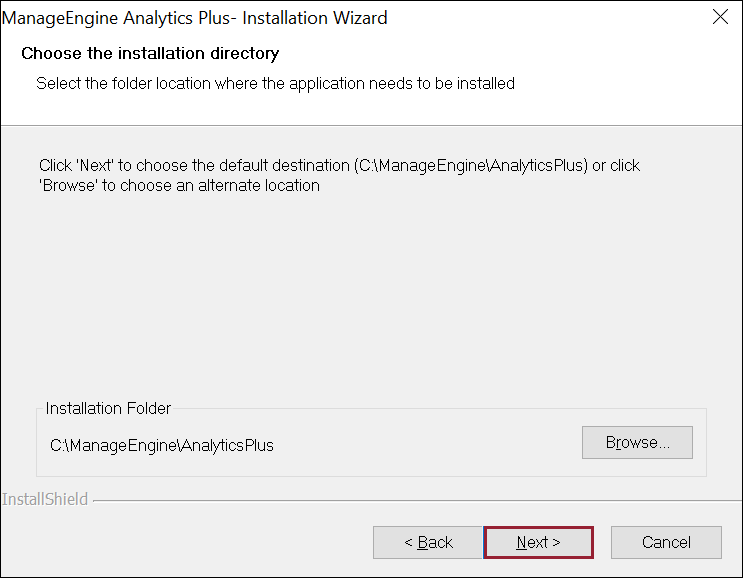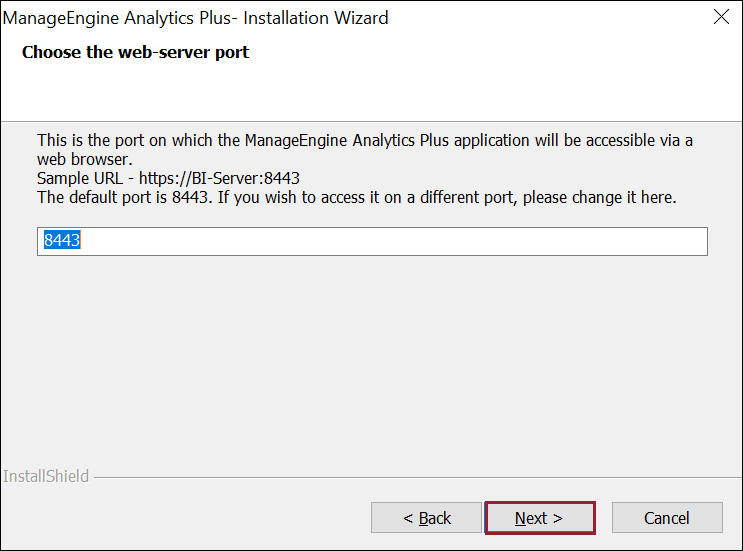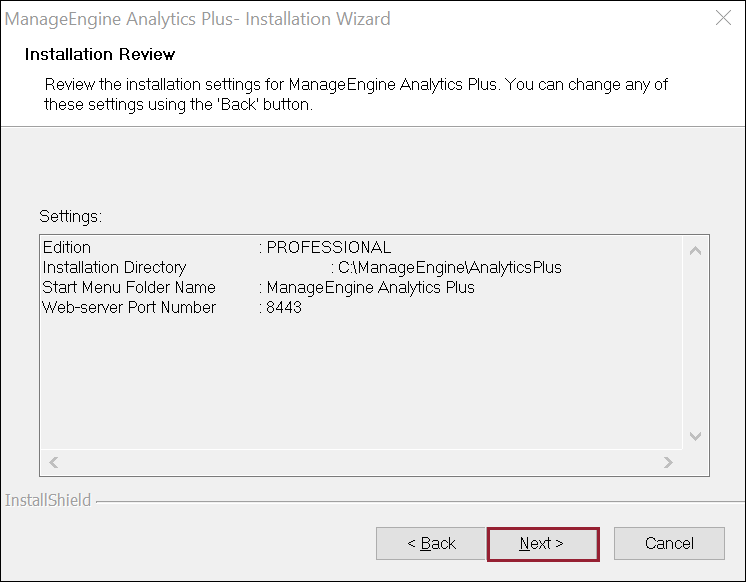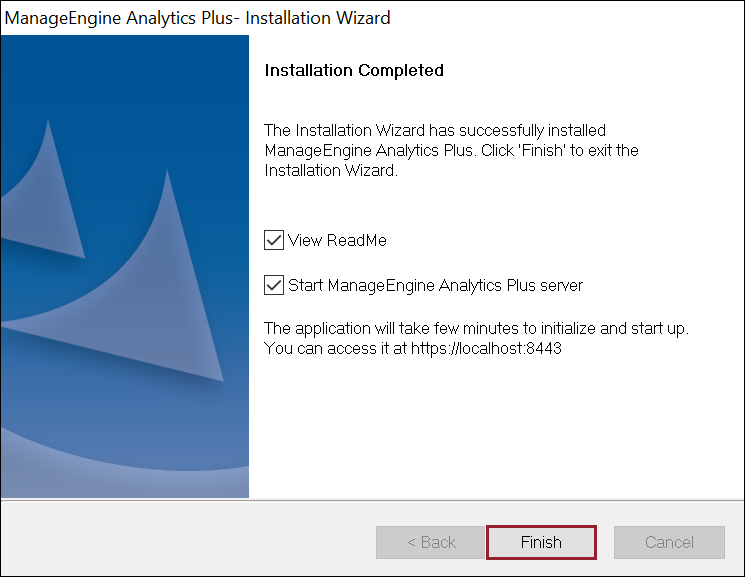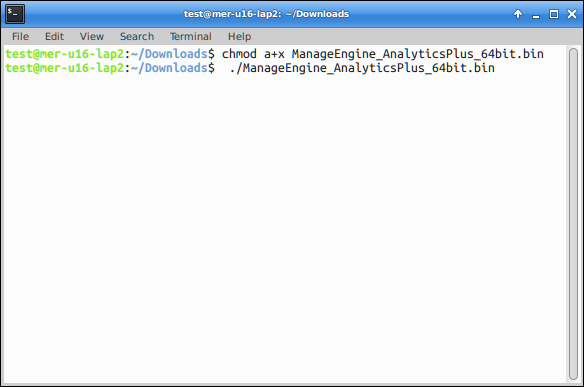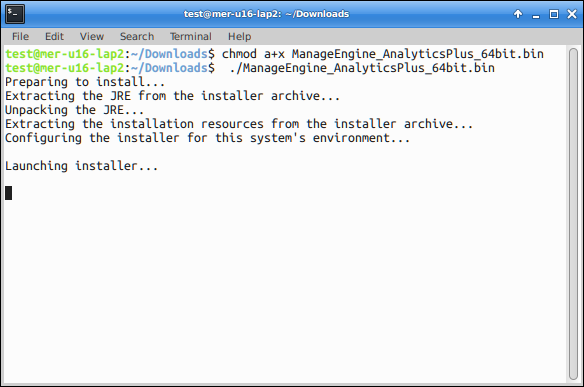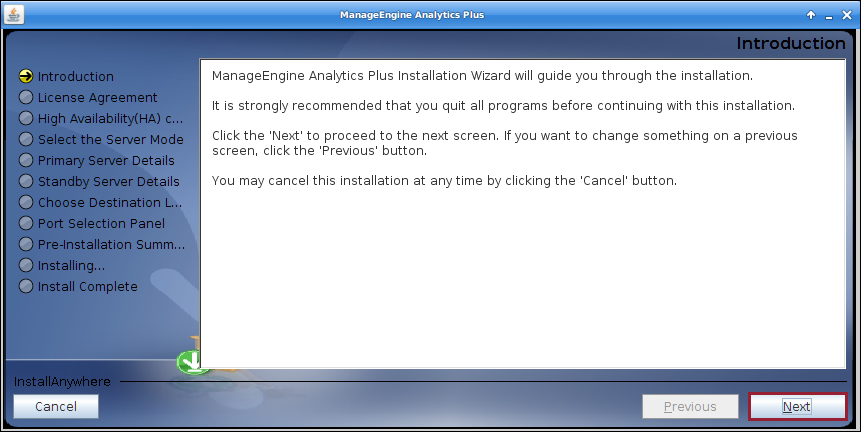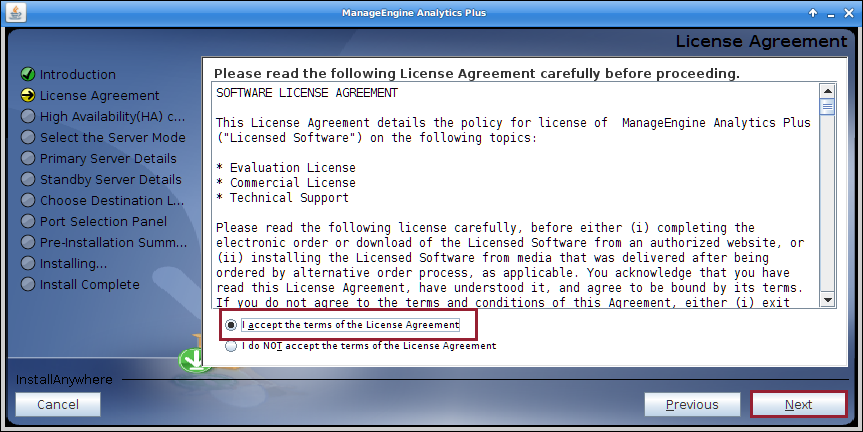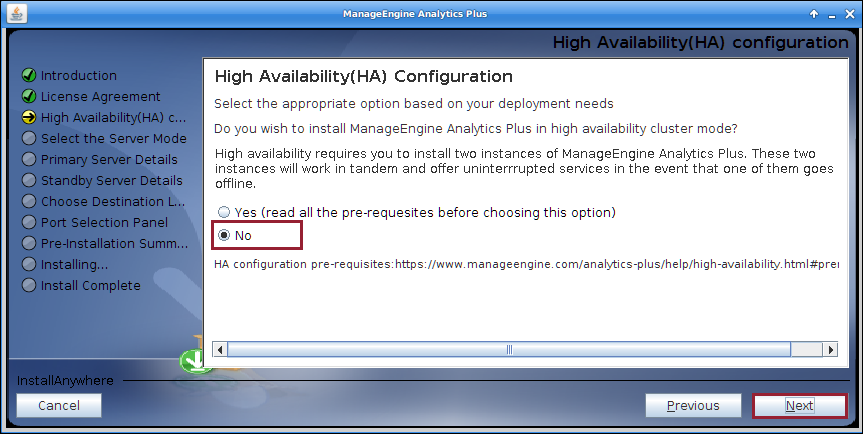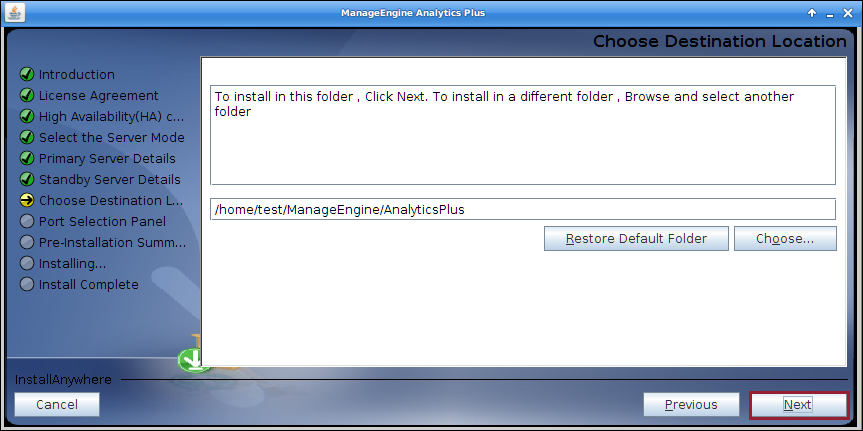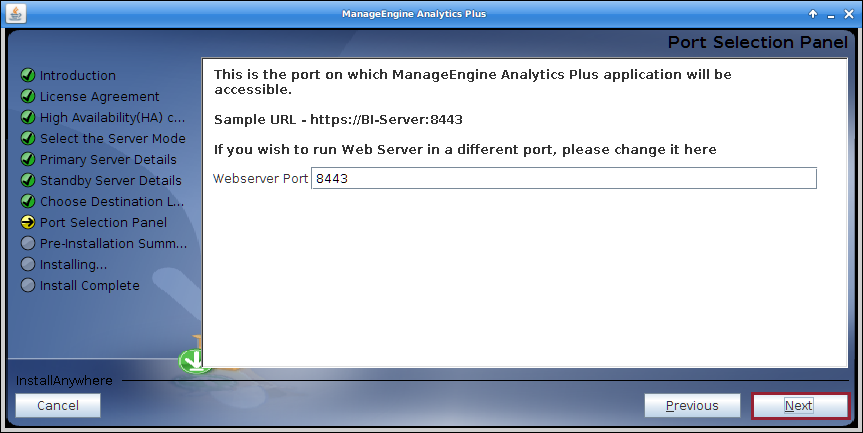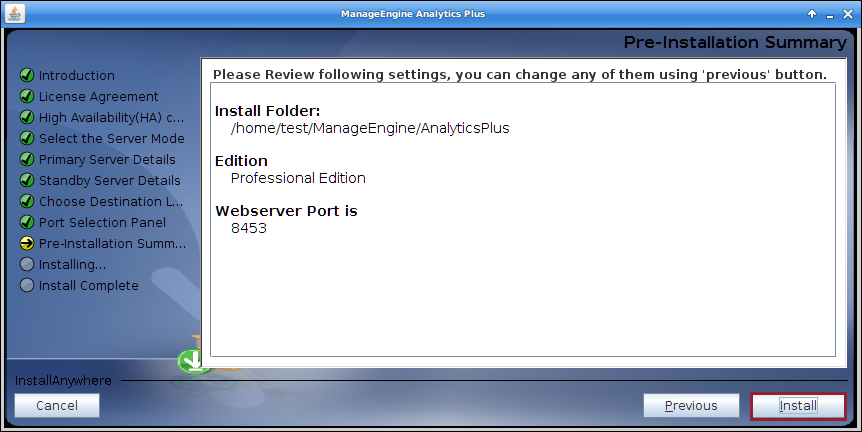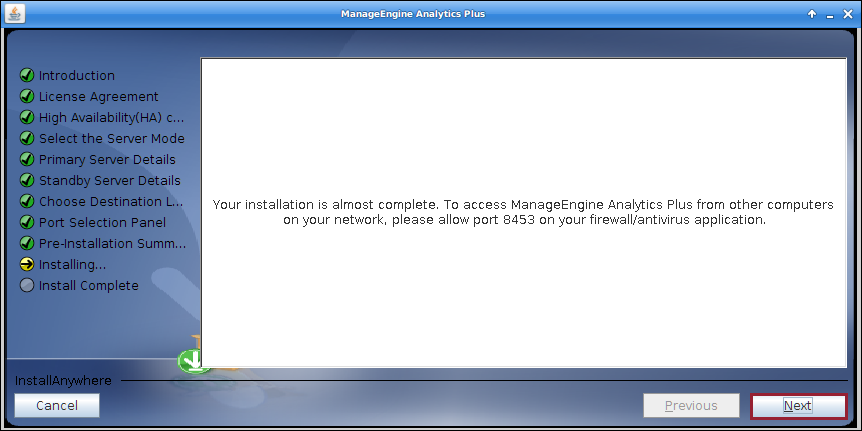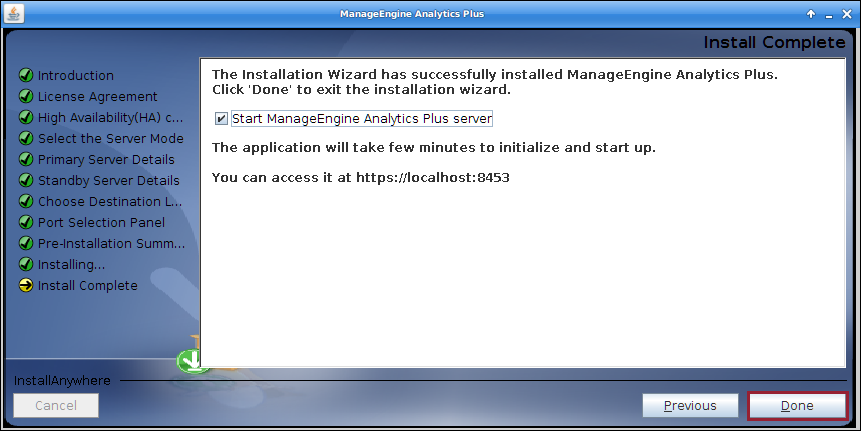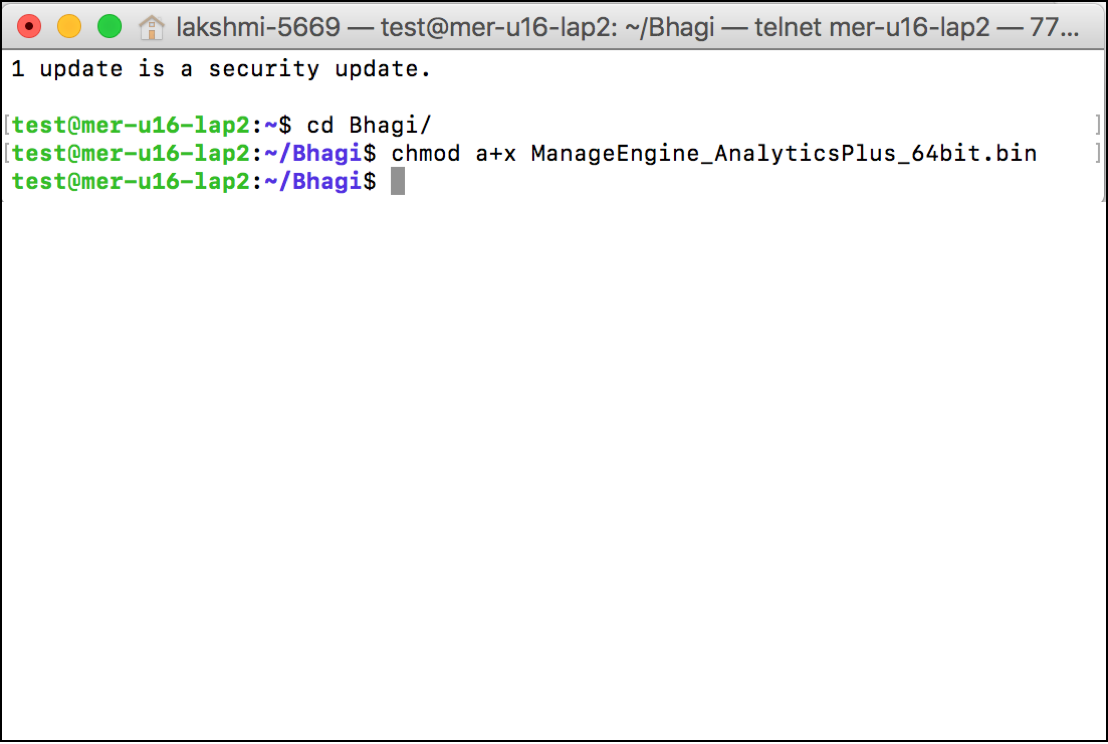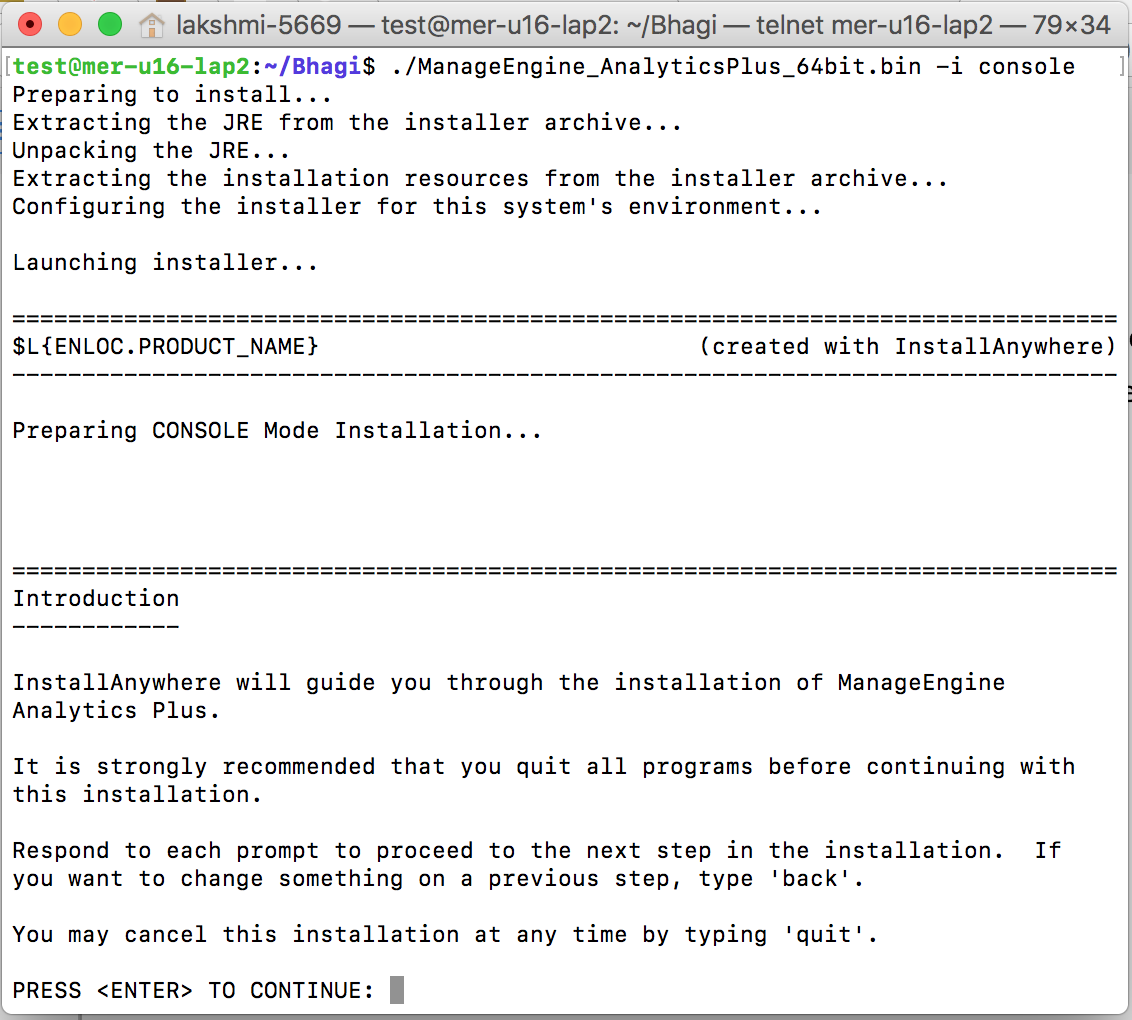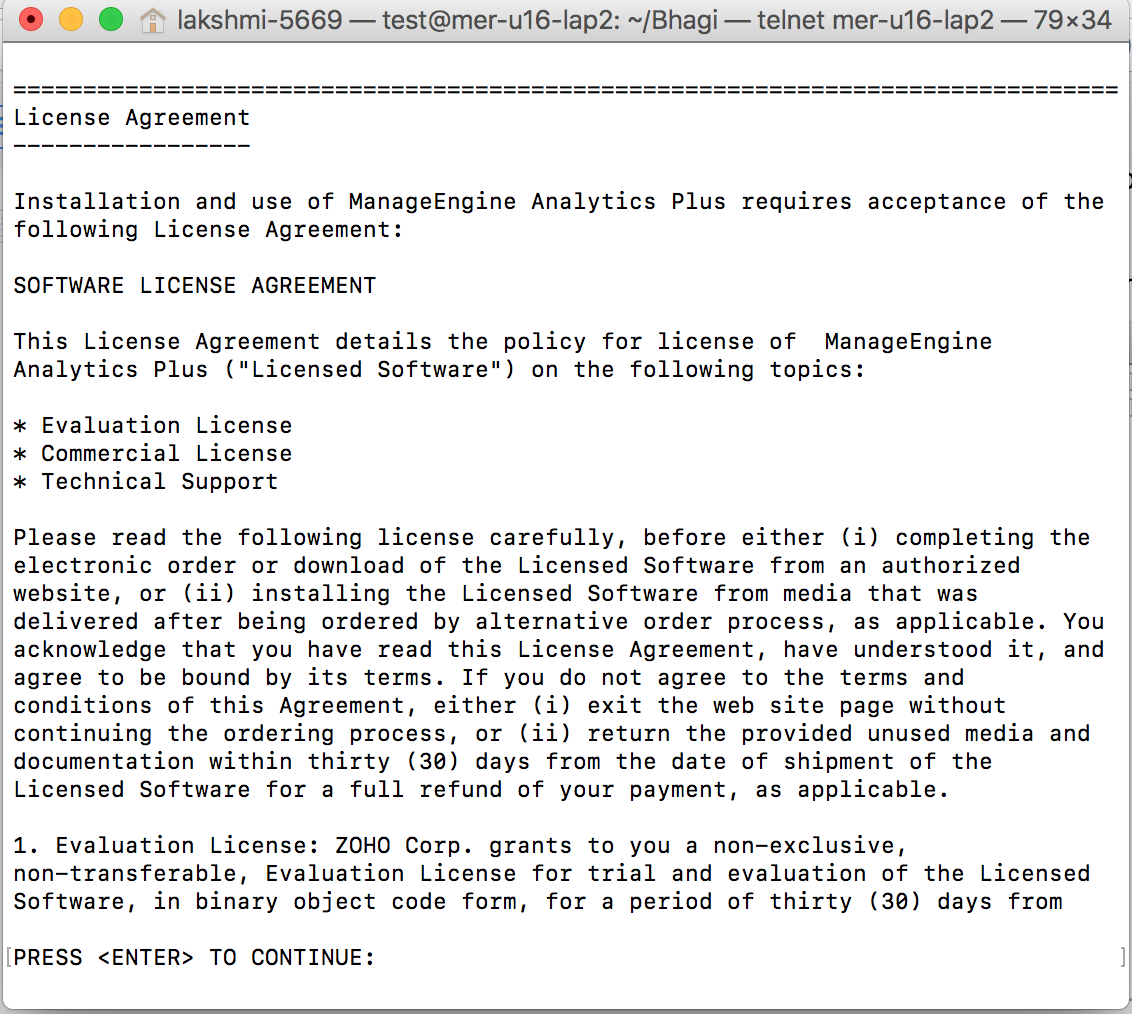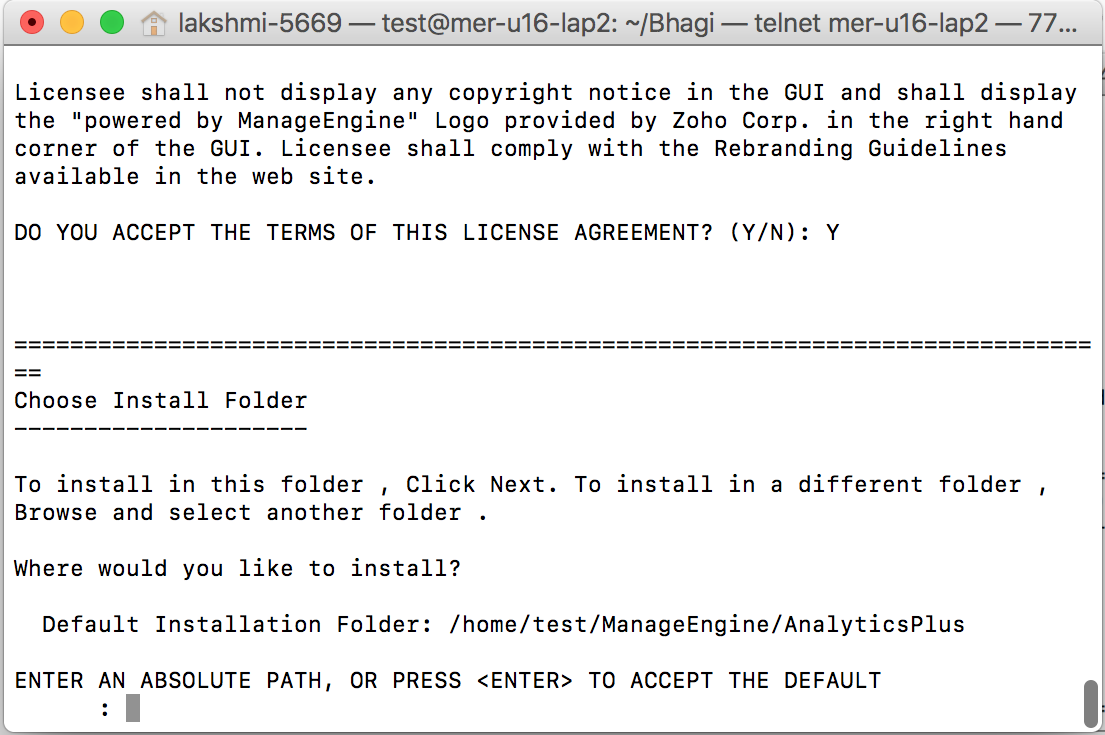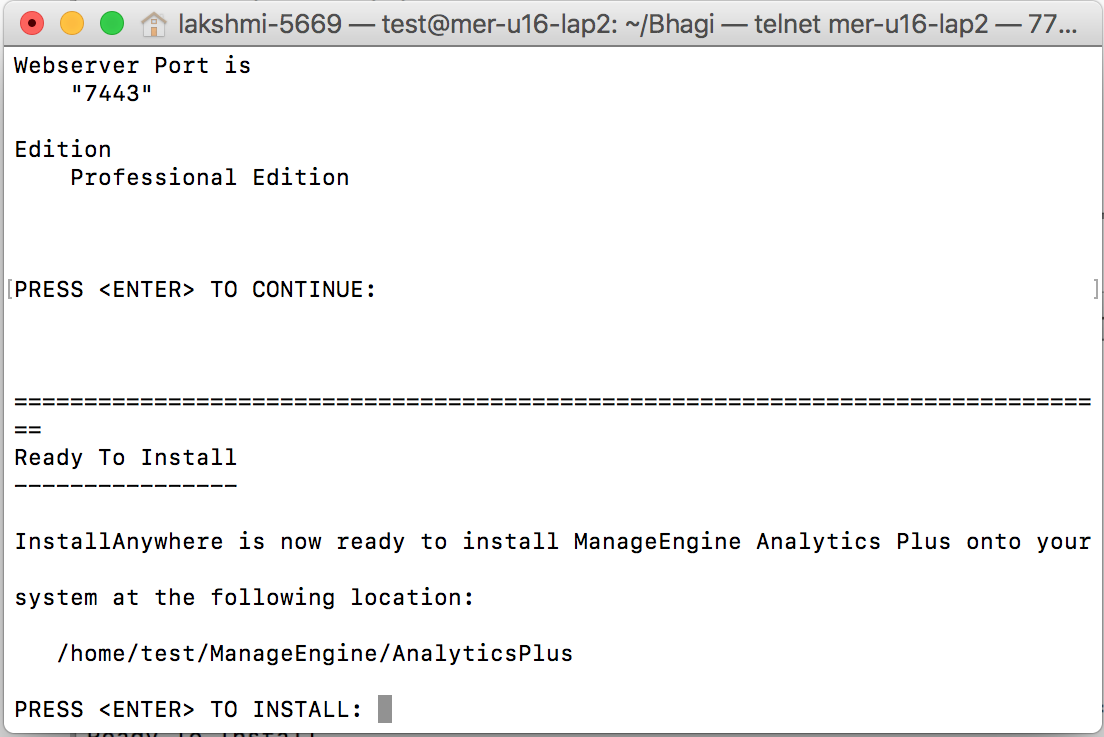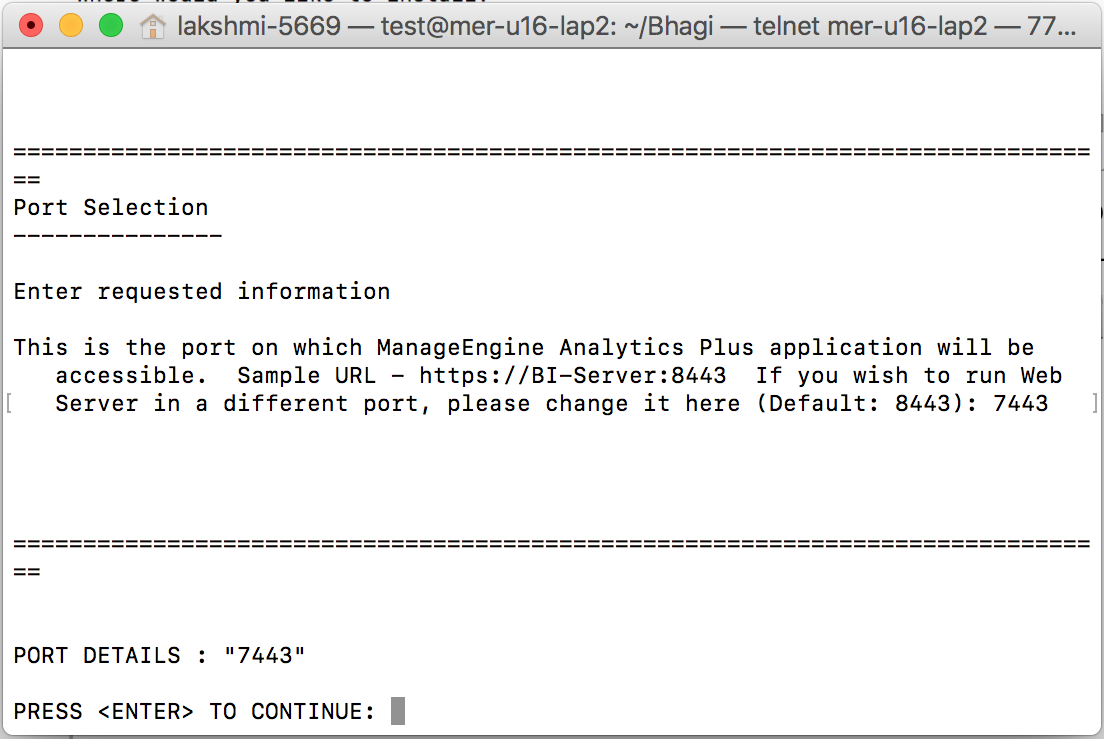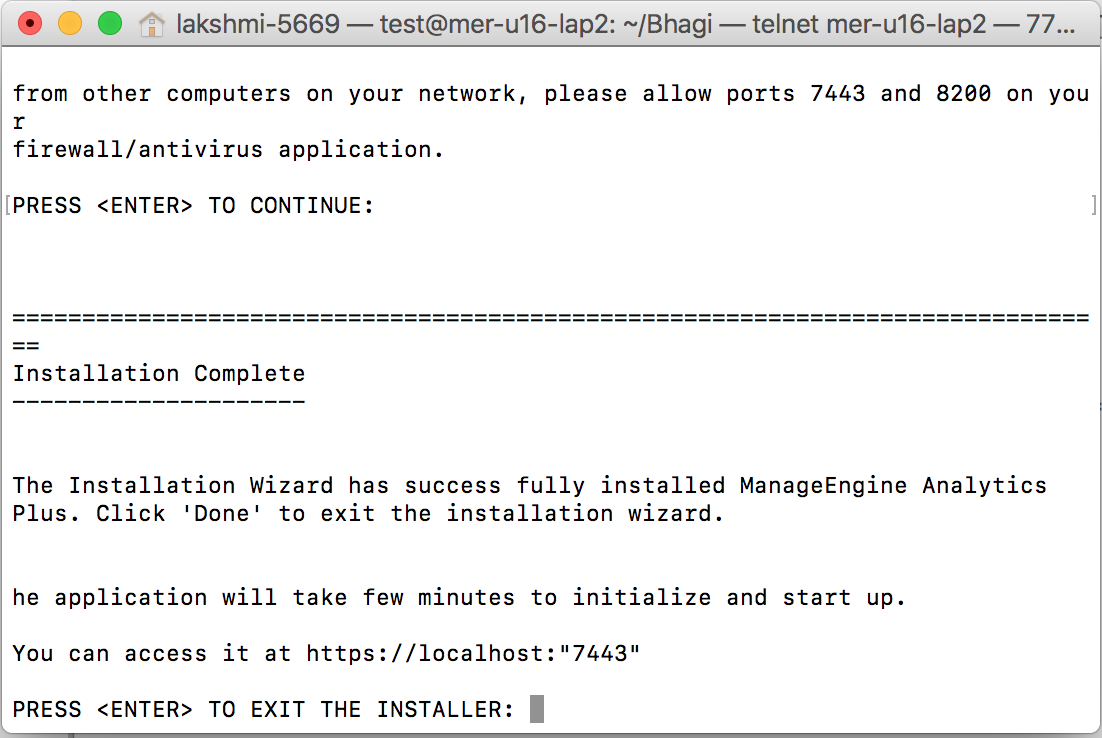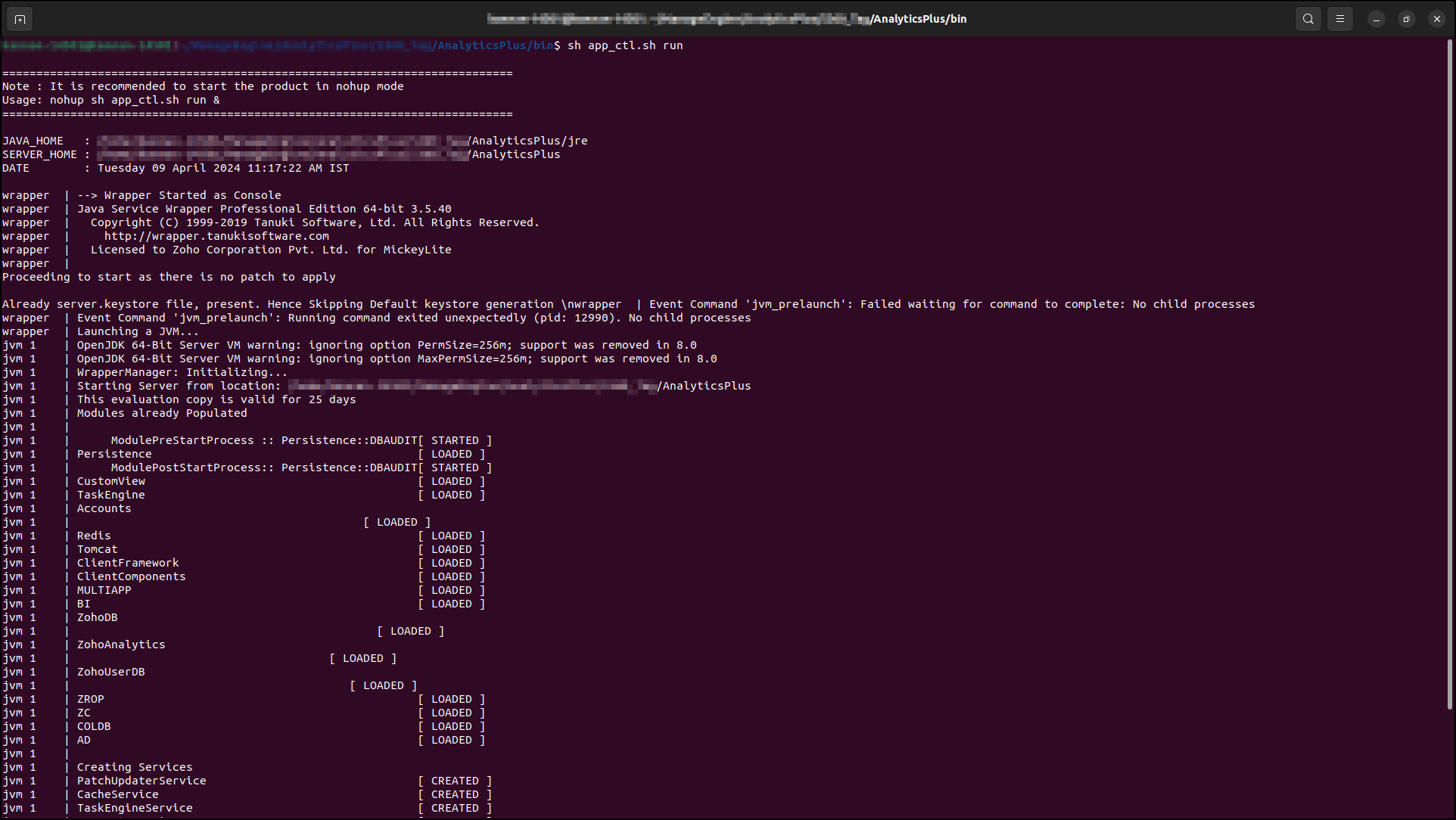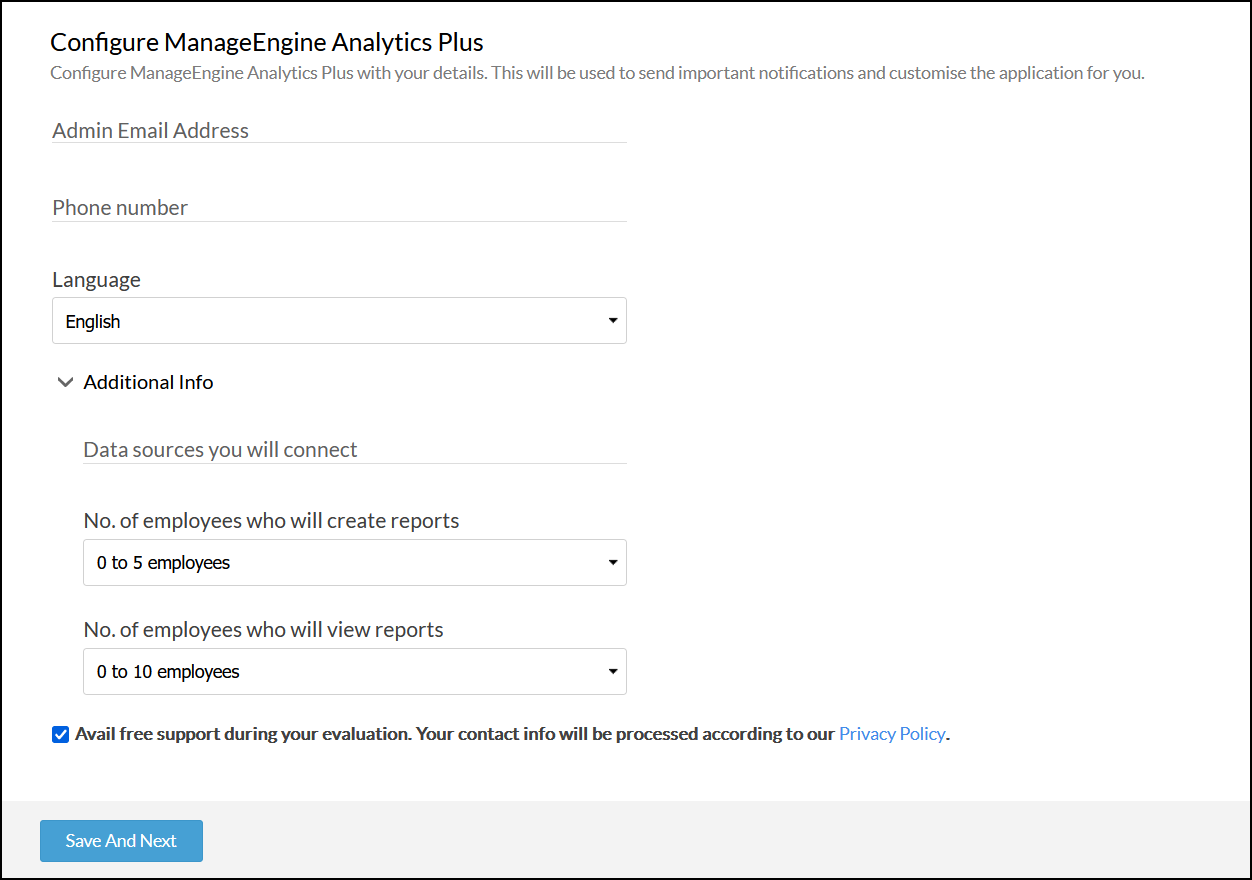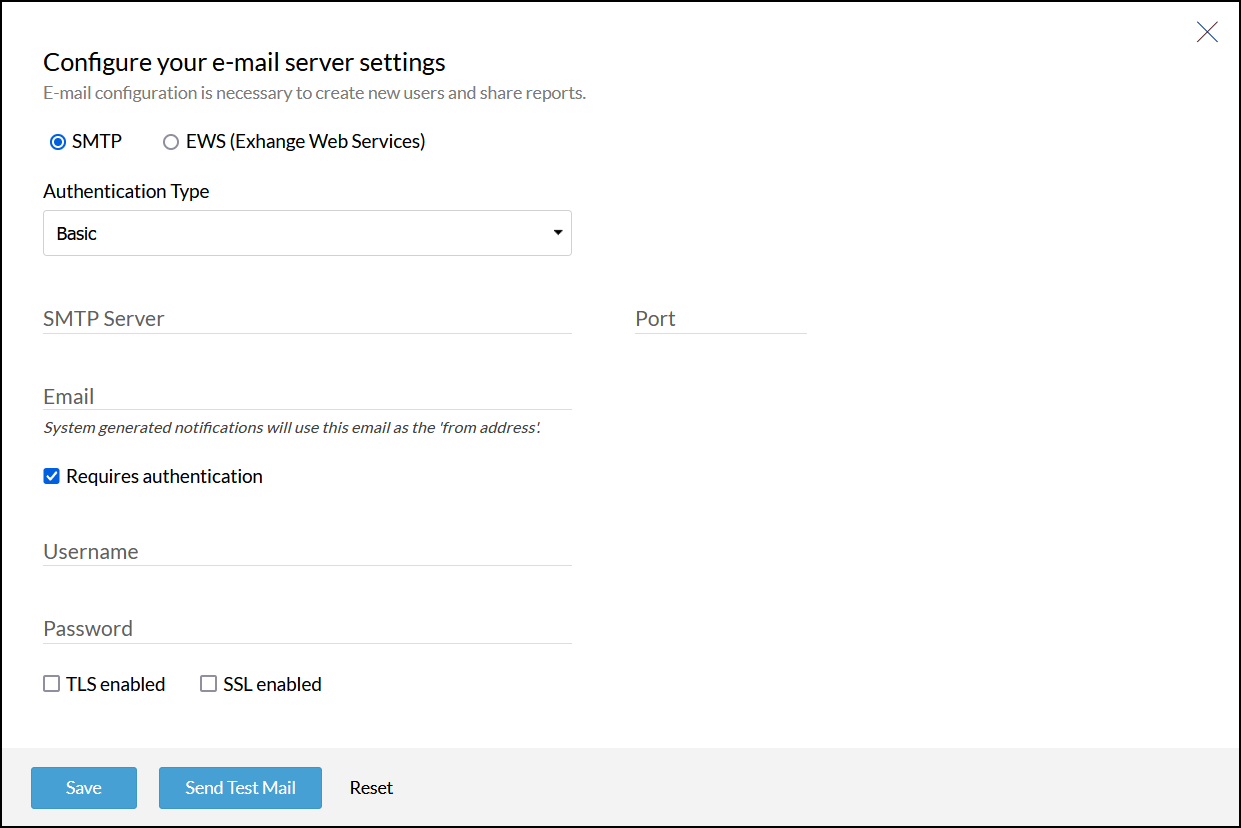Guide d'installation
Ce guide d'installation vous aidera à terminer l'installation de ManageEngine Analytics Plus.
- Éditions d'Analytics Plus
- Conditions préalables
- Exigences du système
- Procédure d'installation
- Windows
- Linux
- Démarrer avec Analytics Plus
Éditions d'Analytics Plus
Analytics Plus est disponible en trois éditions : Personnelle, Standard et Professionnelle.
- Édition personnelle : Il s'agit d'une version pour un seul utilisateur. Cette édition n'offre pas de fonctionnalités de collaboration. L'édition personnelle ne prend en charge que l'importation de données à partir de fichiers/feeds, de bases de données locales et de bases de données en nuage. Les utilisateurs peuvent analyser un volume total de données de 10 000 lignes à partir des sources de données prises en charge.
- Édition Standard : Il s'agit d'une version multi-utilisateurs qui offre des capacités de collaboration complètes. Elle prend en charge toutes les sources de données disponibles, mais les utilisateurs sont limités à une seule d'entre elles.
- Édition Professionnelle : Il s'agit d'une version multi-utilisateurs sans limitation du volume de données pouvant être importées. Elle prend en charge toutes les sources de données disponibles et les utilisateurs peuvent choisir n'importe laquelle d'entre elles. L'édition professionnelle permet aux utilisateurs de mélanger des données provenant de deux sources de données ou plus.
| Fonctionnalités | Édition Personnelle | Édition Standard | Édition Professionnelle |
| Utilisateurs | 1 | Selon la licence achetée | Selon la licence achetée |
| Invités simultanés | Non | Selon la licence achetée | Selon la licence achetée |
| Enregistrements / Rangs | 10,000 | Illimité | Illimité |
| Rapports / Tableaux de bord | Illimité | Illimité | Illimité |
| Espaces de travail | 5 | Illimité | Illimité |
| Tables de requêtes | Illimité | Illimité | Illimité |
| Rebranding | Non | Oui | Oui |
| Partage et collaboration | Non | Oui | Oui |
| Emails programmés | Non | Oui | Oui |
| Support multilingue | Non | Oui | Oui |
| Importation à partir de disques en cloud, de fichiers et de flux, ainsi que de bases de données locales et en cloud | Oui | Prend en charge toutes les sources de données disponibles, mais les utilisateurs sont limités à l'utilisation d'une seule d'entre elles. | Oui |
| Intégration avec d'autres applications | Non | Prend en charge toutes les sources de données disponibles, mais les utilisateurs sont limités à l'utilisation d'une seule d'entre elles. | Oui |
Conditions préalables
- Exclure l'analyse antivirus du dossier dans lequel ManageEngine Analytics Plus est installé (ex. C:/ManageEngine/AnalyticsPlus)
- Le nom d'hôte du serveur sur lequel ManageEngine Analytics Plus doit être installé ne doit pas contenir le symbole de soulignement ( _ ). Le trait de soulignement peut affecter le démarrage de l'application et rendre certains services inaccessibles sur les réseaux TCP/IP. Par exemple, utilisez le nom d'hôte du serveur : https://manageengine-analyticsplus:8443 au lieu de https://manageengine_analyticsplus:8443.
- Le port par défaut utilisé par l'application est le 8443. 8443 (configurable au moment de l'installation) est le port du serveur web, sur lequel le client web sera accessible. Ce port doit être ouvert sur votre pare-feu afin de permettre l'accès à l'application à partir d'autres postes de travail sur votre réseau.
- Analytics Plus peut être installé sur des serveurs virtuels. Dans ce cas, l'équilibrage dynamique des ressources doit être désactivé en configurant le planificateur de ressources distribuées (DRS) au niveau ESX/VM.
- Veillez à ce que le nom du répertoire d'installation ou les noms de ses répertoires parents ne contiennent pas d'espace.
Prérequis pour Windows :
- Si vous souhaitez exécuter les fichiers batch de ManageEngine Analytics Plus sur Windows Server 2008, assurez-vous que vous disposez de l'autorisation "Editer" pour les dossiers ManageEngine Analytics Plus (même si vous êtes administrateur).
- Pour lancer l'installation, cliquez avec le bouton droit de la souris sur le fichier d'installation et choisissez l'option "Exécuter en tant qu'administrateur".
- Veuillez ne pas installer l'application en tant qu'utilisateur root. L'installation doit être effectuée en tant qu'utilisateur normal.
- Assurez-vous que l'application n'est pas installée dans le répertoire racine.
- Veillez à ajouter le chemin d'installation à la liste d'exclusion de votre antivirus avant de poursuivre.
Configuration requise
La configuration minimale requise pour un fonctionnement efficace de ManageEngine Analytics Plus est indiquée ci-dessous.
Édition Professionnelle
| Spécifications | L'évaluation | Production |
| OS | Windows 10 Ubuntu 20.04 LTS et supérieur | Tout serveur Windows 2019 R2 64 bits et supérieur Ubuntu 20.04 LTS et supérieur |
| Processeur | 2 GHz ou supérieur, et processeur quadruple cœur ou supérieur | 2 GHz ou supérieur, et processeur quadruple cœur ou supérieur |
| Architecture de l'unité centrale | x64 IA64 | x64 IA64 |
| Mémoire | 16GB | 32GB |
| Espace disque libre | 50GB (SSD) | 250GB (SSD) |
| Navigateurs pris en charge | Google Chrome - Les 3 dernières versions Mozilla Firefox - Les 3 dernières versions | Google Chrome - Les 3 dernières versions Mozilla Firefox - Les 3 dernières versions |
*Pour des volumes de données plus importants, veuillez contacter PG Software / ManageEngine.fr pour connaître la configuration exacte requise.
Édition Personnelle
| Spécifications | Exigence minimale |
| OS | Windows 10 Ubuntu 20.04 LTS et supérieur |
| Processeur | 2 GHz ou supérieur, et processeur quadruple cœur ou supérieur |
| Architecture de l'unité centrale | x64 IA64 |
| Mémoire | 16GB |
| Espace disque libre | 50GB (SSD) |
| Navigateurs pris en charge | Google Chrome - Les 3 dernières versions Mozilla Firefox - Les 3 dernières versions |
Procédure d'installation
Installation Windows
Suivez les étapes ci-dessous pour installer ManageEngine Analytics Plus sur une machine Windows :
- Téléchargez l'application Analytics Plus à partir de cette page.
- Double-cliquez sur le fichier téléchargé pour lancer le processus d'installation.
- Il y a deux façons d'installer Analytics Plus
- Installation en un seul clic : Cette option sélectionne automatiquement le répertoire d'installation et les numéros de port de l'application, et l'ensemble du processus d'installation sera achevé en quelques minutes. Note : Les utilisateurs qui souhaitent installer l'application en mode haute disponibilité ne doivent pas choisir cette option.

- Installation avancée : Cette option vous permet de personnaliser la configuration de l'application.

- Installation en un seul clic : Cette option sélectionne automatiquement le répertoire d'installation et les numéros de port de l'application, et l'ensemble du processus d'installation sera achevé en quelques minutes. Note : Les utilisateurs qui souhaitent installer l'application en mode haute disponibilité ne doivent pas choisir cette option.
Suivez les étapes ci-dessous pour installer Analytics Plus en utilisant l'option d'installation avancée :
- Veuillez lire attentivement l'accord de licence et l'accepter pour procéder à l'installation.

- Analytics Plus offre un mode d'installation à haute disponibilité, pour faciliter des services ininterrompus en configurant plusieurs instances de l'application qui fonctionnent en tandem. Pour configurer un cluster de haute disponibilité, sélectionnez l'option Oui bouton radio. Veuillez noter que la configuration du cluster de haute disponibilité nécessite deux serveurs.
- Pour installer Analytics Plus sans la configuration de haute disponibilité, choisissez l'option Non option. Cliquez sur Suivant pour continuer.

- Choisissez le répertoire d'installation dans lequel ManageEngine Analytics Plus doit être installé. Par défaut, l'application est installée dans le répertoire C:\NManageEngine\NAnalyticsPlus. Utilisez la section Parcourir pour modifier le répertoire par défaut, puis cliquez sur Suivant pour continuer.

- Saisissez le numéro de port du serveur web. Le numéro de port par défaut est 8443. Vous pouvez spécifier un autre numéro de port si 8443 est utilisé par une autre application. Cliquez sur Suivant pour continuer.

- Vérifiez vos spécifications et cliquez sur Suivant.

- La procédure d'installation prendra quelques minutes. Si l'installation est réussie, l'écran "Installation terminée" s'affiche. Cliquez sur Finir pour quitter l'assistant d'installation.

- L'application se lance automatiquement dans un navigateur. Le nom d'utilisateur par défaut est admin et le mot de passe par défaut est admin.
Installation Linux
Mode graphique
Suivez les étapes ci-dessous pour installer ManageEngine Analytics Plus sur une machine Linux,
- Téléchargez l'application Analytics Plus à partir de cette page.
- Modifiez les autorisations d'accès au fichier d'installation à l'aide de la commande suivante chmod a+x ManageEngine_Analytics_Plus_x_Linux.bin

- Exécuter le fichier d'installation ./ManageEngine_AnalyticsPlus_64bit.bin

- Cliquez sur Suivant dans l'assistant d'installation pour lancer le processus d'installation.

- Veuillez lire attentivement l'accord de licence et l'accepter pour procéder à l'installation.

- Analytics Plus offre un mode d'installation à haute disponibilité, pour faciliter des services ininterrompus en configurant plusieurs instances de l'application qui fonctionnent en tandem. Pour configurer un cluster de haute disponibilité, sélectionnez l'option Oui bouton radio. Veuillez noter que la configuration du cluster de haute disponibilité nécessite deux serveurs.
- Pour installer Analytics Plus sans la configuration de haute disponibilité, choisissez l'option Non. Cliquez sur Suivant pour continuer.

- Choisissez le répertoire d'installation où ManageEngine Analytics Plus doit être installé. Par défaut, l'application est installée dans le répertoire home/ user>/ManageEngine/AnalyticsPlus directory. Utilisez la section Choose pour modifier le répertoire par défaut et cliquez sur Suivant pour continuer.

- Saisissez le numéro de port du serveur web. Le numéro de port par défaut est 8443. Vous pouvez spécifier un autre numéro de port si le 8443 est utilisé par une autre application. Cliquez sur Suivant pour continuer.

- Vérifiez vos spécifications et cliquez sur Install.

- La procédure d'installation prendra quelques minutes. Cliquez sur Suivant pour continuer.

- Si l'installation est réussie, l'écran "Installation terminée" s'affiche. Cliquez sur Terminé pour quitter l'assistant d'installation.

Installation Linux
Mode console
Pour installer ManageEngine Analytics Plus sur une machine Linux,
- Télécharger Analytics Plus à partir de ici.
- Modifiez les autorisations d'accès au fichier d'installation à l'aide de la commande suivante chmod a+x ManageEngine_Analytics_Plus_64bit.bin

- Exécutez le fichier d'installation ./ManageEngine_AnalyticsPlus_64bit.bin -i console dans l'invite de commande.

- Lisez attentivement et acceptez l'accord de licence.

- L'étape suivante du processus d'installation consiste à choisir le répertoire d'installation. Par défaut, l'application est installée dans le répertoire home/<user>/ManageEngine/AnalyticsPlus. Si vous souhaitez choisir un autre répertoire d'installation, entrez le chemin absolu du répertoire et appuyez sur Enter.

- Saisissez le numéro de port du serveur Web. Il s'agit du port sur lequel l'application sera accessible. Le numéro de port par défaut est 8443. Choisissez un autre numéro de port si le 8443 est utilisé par une autre application. Appuyez sur Enter pour poursuivre la procédure d'installation.

- Vérifiez vos données sur la page de résumé de la pré-installation et appuyez sur Entrer pour procéder à l'installation.

- Appuyez sur Entrer dans la page Prêt à installer pour procéder à l'installation.

- La procédure d'installation prend quelques minutes. Si l'installation est réussie, l'écran Installation terminée s'affiche. Appuyez sur Entrer pour continuer.

- Naviguez jusqu'au dossier <Analytics Plus Home>/bin et exécutez la commande app_ctl.sh run pour démarrer l'application. Pour le mode sans tête, exécutez la commande nohup sh app_ctl.sh run.
Le démarrage de tous les modules prendra quelques secondes. Une fois le démarrage terminé, vous verrez la séquence de démarrage comme indiqué ci-dessous. Vous pouvez maintenant accéder à l'application en utilisant l'URL suivante : https://<Hostname>:<Web server port> ; (Hostname représente le nom d'hôte ou l'adresse IP du serveur et le Web server port est le port du serveur choisi au moment de l'installation), Par exemple : https://bi-server:8443.
Démarrer avec Analytics Plus
Si l'installation est réussie, l'application Analytics Plus sera lancée dans le navigateur. Indiquez le nom d'utilisateur (admin) et le mot de passe (admin) par défaut, puis cliquez sur Sign In.
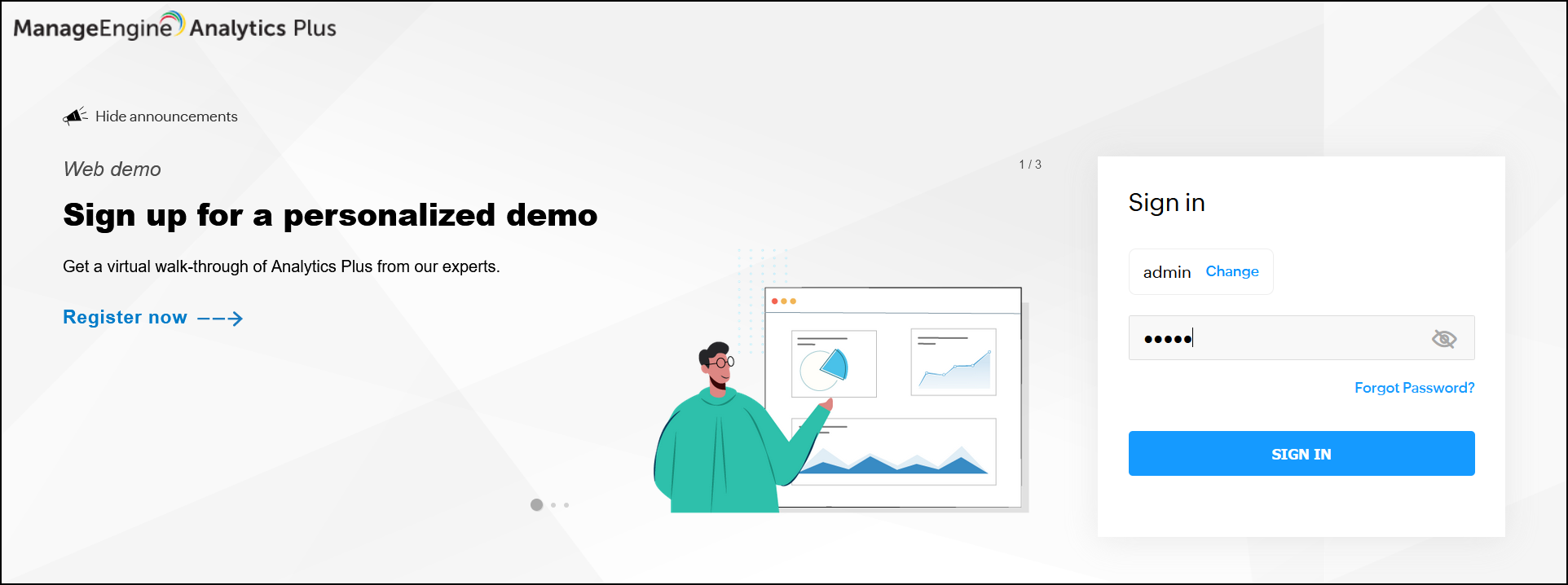
Dans la fenêtre de configuration initiale qui s'affiche, fournissez les informations suivantes.
- Saisissez l'adresse électronique et le numéro de téléphone qui doivent être associés au compte de l'administrateur.
- Choisissez la langue souhaitée dans la liste déroulante Langage .
- Dans la section Informations complémentaires, ajoutez les informations suivantes. Veuillez noter que ces informations sont facultatives.
- Sources de données que vous connecterez : Saisissez la liste des sources de données avec lesquelles vous souhaitez connecter Analytics Plus.
- Nombre d'employés qui créeront des rapports : Choisissez le nombre d'utilisateurs qui utiliseront idéalement Analytics Plus pour la création de rapports dans votre organisation.
- Nombre d'employés qui consulteront les rapports : Sélectionnez le nombre d'utilisateurs qui, dans l'idéal, n'utiliseront Analytics Plus que pour consulter des rapports.
- Click Sauvegarder et suivre.

- Configurez le serveur de messagerie. Analytics Plus prend en charge l'authentification SMTP de base, l'authentification SMTP OAuth ou les services Web Exchange de Microsoft.
- Cliquez sur Sauvegarder.

Après avoir configuré les informations requises, Analytics Plus propose une évaluation guidée pour vous aider à importer des données, à créer des rapports et des tableaux de bord, et à partager les visualisations créées. Pour commencer, cliquez sur le bouton Démarrer.
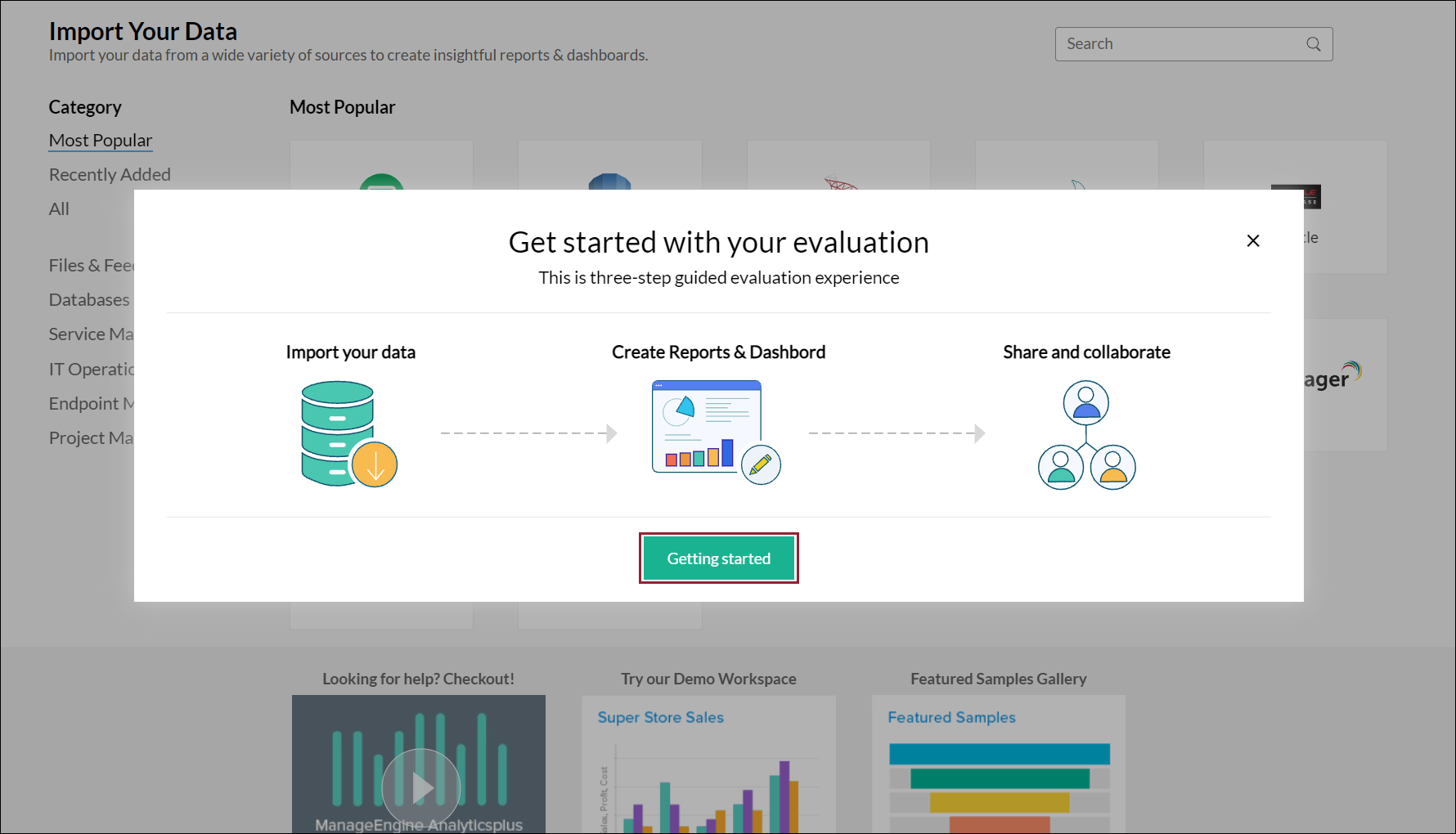
Vous pouvez également choisir d'accéder ultérieurement au processus d'évaluation guidée en cliquant sur le lien Voir dans le panneau supérieur de l'application Analytics Plus. Dans la fenêtre qui s'affiche, naviguez jusqu'à la section souhaitée et cliquez sur Démarrer.
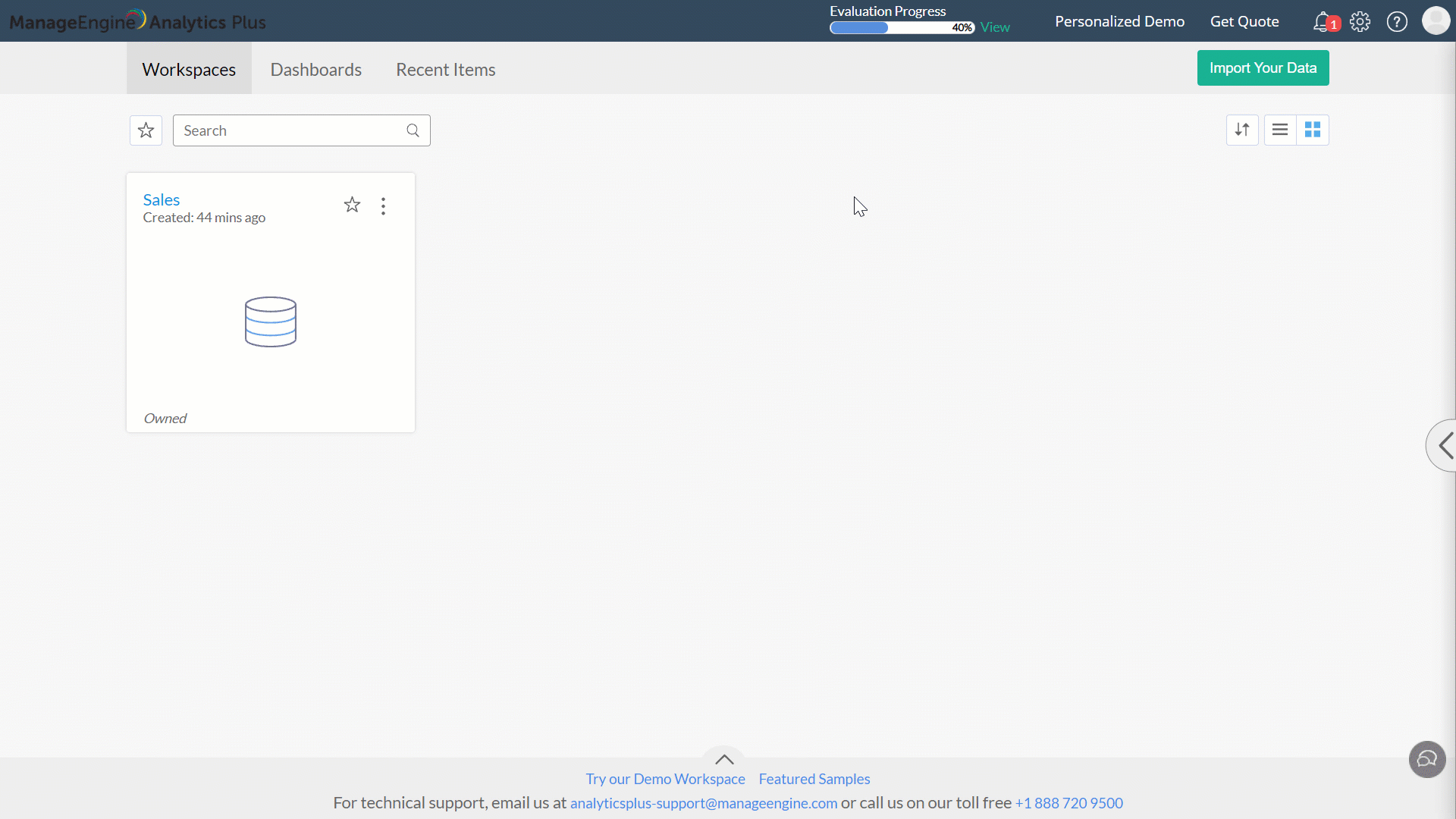
Pour visionner des tutoriels vidéo ou planifier une démonstration personnalisée de l'application Analytics Plus, cliquez sur les liens correspondants dans la fenêtre d'évaluation.